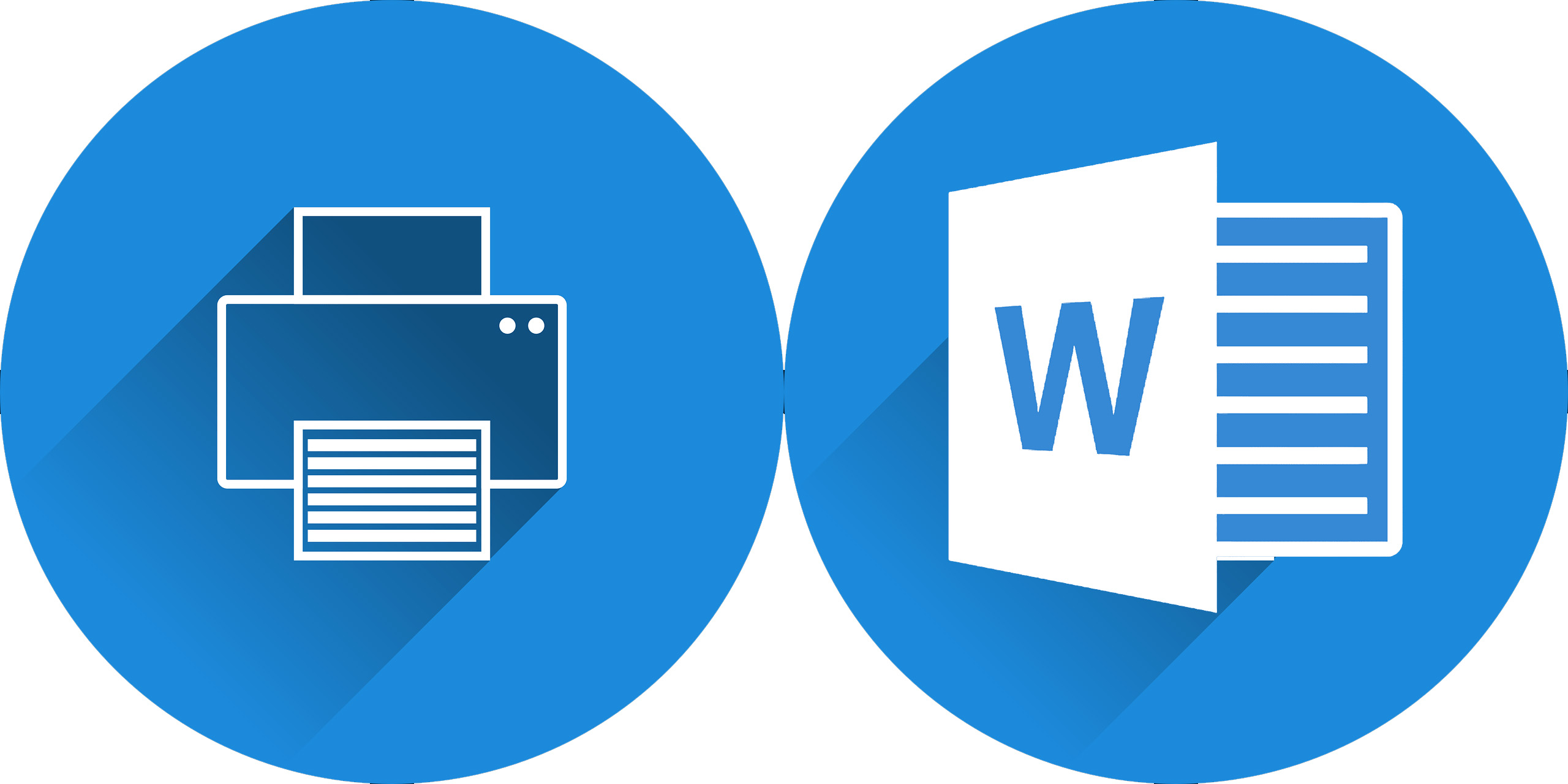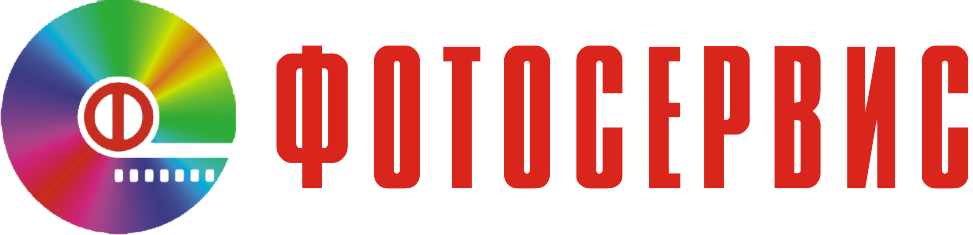Центральный Фотоцентр на ул. Ленина, 50
ул. Ленина, 50, пл Суворова.
(8692) 45-57-15, 54-53-56, +7 (978)209-95-33, +7 (978)578-37-26.
Фотокниги и объемные заказы +7(978)75-00-878
Адрес электронной почты защищен от спам-ботов. Для просмотра адреса в вашем браузере должен быть включен Javascript.
пн.-пт. 9:00-18:30, сб. 9:00-17:00 вс. - выходной Фото на документы, печать фотографий, увеличение, реставрация, фотомонтаж Сканирование, копирование, распечатка документов А4-А0+, печать плакатов, чертежей, карт, афиш. Оперативная полиграфия: визитки, буклеты, флайеры, плакаты, открытки, календари Фото, картины, коллажи, портреты, печать на холсте. Фотоподарки: кружки, магниты, футболки, календари, с Вашей фотографией Фотокниги: выпускные, свадебные, юбилейные, детские...